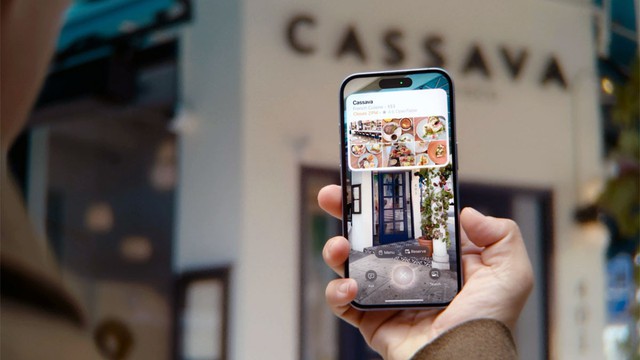La familia del iPhone 16 está integrada por algunos de los celulares más capaces y buscados del mercado. Las adiciones de hardware, como el control de la cámara, y las mejoras de software introducidas por iOS 18 hacen que la experiencia actual del iPhone sea más personalizable y repleta de funciones que nunca. Tanto es así, de hecho, que si no estás al tanto de cada nueva adición, existe la posibilidad de que te pierdas algo.
Así que, tanto si compraste un iPhone 16 o un iPhone 16 Pro, más pequeños, como por el gran iPhone 16 Plus o iPhone 16 Pro Max, estos seis consejos y trucos están pensados para ayudarte a sacar el máximo partido a tu nuevo celular Apple.
Protección del estado de la batería del iPhone 16
La duración de la batería fue uno de los grandes puntos conflictivos de la serie iPhone 15. No tanto cuánto durarían con una sola carga, sino la rapidez con la que la salud de la batería parecía deteriorarse con el tiempo.
Apple agregó una función para limitar la carga al 80% de su capacidad para mantener mejor la salud de la batería (las baterías de iones de litio como las que se encuentran dentro de tu iPhone son más felices cuando permanecen cargadas entre el 20% y el 80%), pero con la serie iPhone 16, tiene mucho más control sobre esta funcionalidad.
Abrí la aplicación Configuración y tocá Batería. En el menú Batería, tocá Cargando y luego se te presentará un control deslizante, dividido en incrementos del 5% del 80% al 100%. Mové el control deslizante a la capacidad máxima de tu elección y la batería de tu iPhone nunca se cargará más allá de ese porcentaje establecido.
Básicamente, estás sacrificando la duración de la batería por carga para una batería duradera en el tiempo. Ideal si tendés a mantener el mismo iPhone durante dos años o más.
El menú de carga también incluye un interruptor para «Carga optimizada de la batería» que aprenderá tus patrones de uso y mantendrá la carga de tu celular al 80% mientras dormís, solo llenando el celular al 100% justo antes de despertarse (esto es menos dañino que mantener la carga al 100% todo el tiempo).
Actualización de la aplicación en segundo plano
Otra configuración de energía con la que vale la pena jugar es la actualización de la aplicación en segundo plano. Muchas aplicaciones necesitan realizar acciones en segundo plano para funcionar correctamente, incluso cuando estás usando otra aplicación o tu celular está bloqueado y en tu bolsillo.
Por ejemplo, Maps necesita controlar tu paradero mientras seguís una ruta y WhatsApp necesita buscar nuevos mensajes y descargar archivos multimedia. Todas estas tareas en segundo plano requieren energía adicional.
Aunque muchas de las aplicaciones de tu celular pueden realizar tareas en segundo plano, no todas las aplicaciones necesariamente lo hacen. Es probable que tengas una idea clara de cuáles realmente necesita mantenerse activo y cuáles pueden permanecer inactivos hasta que realmente los abras.
Afortunadamente, el menú de actualización de aplicaciones en segundo plano le permite alternar qué aplicaciones pueden realizar actividades en segundo plano y cuáles no. Abrí la aplicación Configuración, tocá General y desplazáte hacia abajo hasta Actualización de la aplicación en segundo plano. Tocá para abrir y luego simplemente alterná las aplicaciones que deseás permitir o no permitir la capacidad de actualizar en segundo plano. Cuanto más desactives, más energía ahorrarás.
iPhone 16 Pro
Bloqueo total de pantalla
Incluso cuando tu celular está bloqueado, todavía hay algunas funciones que permanecen accesibles. El Centro de Control y el Centro de Notificaciones son los obvios, pero los controles del hogar inteligente, las actividades en vivo y mucho más se muestran en la pantalla.
Ya sea que desees mantener su pantalla de bloqueo clara para disfrutar mejor de esa foto tan importante para vos o te preocupe la seguridad de tu privacidad y las poses inalteradas de la pantalla de bloqueo del iPhone, hay una manera de emparejar qué tan desbloqueada se siente tu pantalla de bloqueo.
Una vez más, dirigíte a la aplicación Configuración y abrí la página Face ID y código de acceso, luego ingresá tu código de acceso y luego, en la pantalla siguiente, desplazáte hacia abajo hasta la sección Permitir acceso cuando esté bloqueado.
Aquí encontrarás todas las funciones a las que se puede acceder desde la pantalla de bloqueo de tu iPhone y todo lo que debés hacer es activar o desactivar las funciones que querés o no que estén disponibles.
Controles de acceso directo de la pantalla de bloqueo
Desde hace un tiempo, iOS ofrece dos atajos en las esquinas inferiores de la pantalla de bloqueo: la linterna y la cámara. Pero, ¿no sería bueno cambiar esos accesos directos de la pantalla de bloqueo por alguna otra función a la que recurrís con regularidad? Afortunadamente, podés.
Asegúrate de que tu celular esté desbloqueado, pero que aún estés en la pantalla de bloqueo. A continuación, mantené presionada cualquier área en blanco para acceder al menú de personalización. Tocá el botón Personalizar en la parte inferior de la pantalla y luego tocá la opción Pantalla de bloqueo a la izquierda.
A continuación, verás que cada acceso directo existente (la linterna y la cámara de forma predeterminada) tiene un símbolo menos (-) en la esquina. Pulsá el acceso directo existente para eliminarlo y, a continuación, pulsá el icono de signo más (+) que queda a tu paso para agregar un nuevo método abreviado.
A continuación, se te presentarán todos los controles de acceso directo disponibles de las aplicaciones propias y de terceros instaladas en tu iPhone. También hay un campo de búsqueda en la parte superior para buscar controles específicos que desees. Simplemente seleccioná el acceso directo que desees tocándolo cuando hayas terminado, tocá el botón azul Listo en la parte superior derecha de la pantalla.
Volverás a la capa superior del menú de personalización de la pantalla de bloqueo. Solo tenés que tocar en el centro de la pantalla de bloqueo para volver a la pantalla de bloqueo estándar, con los controles de acceso directo recién seleccionados.
iPhone 16 Plus
Personalizá tus iconos
Si aún no es obvio, iOS en el iPhone 16 te brinda mucho más control sobre la apariencia de la experiencia del usuario que cualquier versión anterior, y en ningún lugar es más prominente que con la personalización de íconos. Podés colocar íconos en cualquier lugar dentro de la cuadrícula de tu pantalla de inicio, y también podés cambiar el aspecto de todos los íconos de tus aplicaciones con solo unos pocos toques.
Mantené presionado cualquier espacio en blanco en tu pantalla de inicio, tocá el botón Editar que aparece en la parte superior izquierda de la pantalla y luego tocá personalizar en el menú emergente posterior. A continuación, verás una tarjeta en la parte inferior, que te permite establecer el tamaño de los iconos (además de ampliar los iconos de las aplicaciones, «Grande» elimina el texto de las aplicaciones y carpetas), ya sea de temática clara u oscura, cambiar automáticamente o teñir. Esto te da el mayor control, permitiéndote establecer el color de cada icono de la aplicación.
También podés usar la herramienta de cuentagotas en la parte superior derecha de la tarjeta para extraer un color del fondo de pantalla de tu pantalla de inicio actual. Una vez que hayas ajustado tus íconos en consecuencia, simplemente tocá cualquier lugar fuera de la tarjeta de personalización para volver a tu pantalla de inicio, ahora con tus íconos recién diseñados a cuestas.
Bloqueá u ocultá aplicaciones
Si bien es posible que esté feliz entregando tu celular a parientes y amigos, existe la posibilidad de que desees mantener algunas aplicaciones confidenciales bloqueadas u ocultas, mientras mantenés el resto de tu teléfono móvil accesible. Podés hacer ambas cosas en la serie iPhone 16.
Mantené pulsada una aplicación en la pantalla de inicio y verás la opción Requerir Face ID en el menú emergente resultante. Al tocar esto, aparece un menú secundario, donde podés elegir entre Requerir Face ID u Ocultar y Requerir Face ID.
Mientras que el primero solo solicita la autenticación de Face ID cada vez que intentás abrir la aplicación, Ocultar y requerir Face ID elimina el ícono de la aplicación de tu pantalla de inicio y lo almacena en una carpeta llamada Oculto, en la parte inferior de su biblioteca de aplicaciones (todo el camino a la derecha). Al tocar esta carpeta oculta, se solicita la autenticación de Face ID, antes de hacer que tu contenido sea visible y accesible.